نحوه استفاده از برنامه کارتنر
صفحه اصلی
بلافاصله بعد از اولین اجرای برنامه کارتنر، برنامه شروع به ثبت اطلاعات ضروری در داخل برنامه میکند که برای اجرای برنامه ضروری است. بعد از اینکه ثبت اطلاعات ضروری به اتمام رسید، شما با یک صفحه خالی مواجه میشوید.
ممکن است در نگاه اول این صفحه خالی شما را غافلگیر کند، اما صبر کنید، اگر بدانید این برنامه چقدر کار شما را راحتتر خواهد کرد بیشتر غافلگیر میشوید!
افزودن کتاب و لغت جدید
در گوشه پایین سمت چپ دکمه ![]() را میبینید که میتوانید با استفاده از آن کتاب جدیدی به برنامه خود اضافه کنید.
بعد از افزودن کتاب میتوانید با لمس سه نقطه موجود در گوشه پایین سمت چپ کتاب و با لمس گزینه افزودن لغت لغات مورد نظر خود را به کتاب اضافه کنید.
را میبینید که میتوانید با استفاده از آن کتاب جدیدی به برنامه خود اضافه کنید.
بعد از افزودن کتاب میتوانید با لمس سه نقطه موجود در گوشه پایین سمت چپ کتاب و با لمس گزینه افزودن لغت لغات مورد نظر خود را به کتاب اضافه کنید.
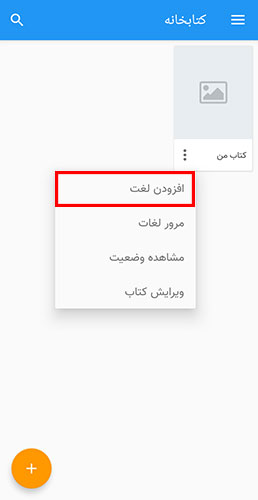
به هنگام افزودن لغت جدید، در صورتی که از بخش تنظیمات برنامه لغتنامههای برنامه را دانلود کرده باشید، معنی، تلفظ، توضیحات و مثالهای مربوط به آن لغت به صورت خودکار از دیکشنری لود شده و به همراه لغت شما در برنامه ذخیره میشوند تا به هنگام مرور لغت بتوانید با مرور آنها لغت را در ذهن خود تثبیت کنید.
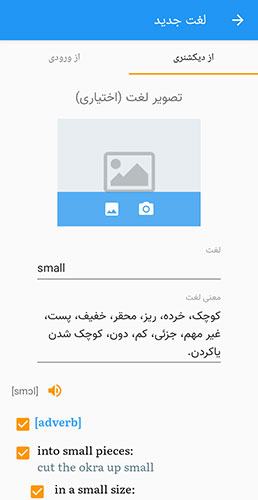
همچنین برای هر لغت میتوانید از طریق دوربین یا گالری یک تصویر اضافه نمایید.
به هنگام افزودن لغت جدید اگر سربرگ از دیکشنری فعال باشد، اطلاعات مربوط به لغت از دیکشنریها لود شده و شما میتوانید آن اطلاعات را به سلیقه خودتان سفارشی کرده و ذخیره کنید. و در صورتی که میخواهید به صورت دستی اطلاعات لغت را وارد نمایید، از سربرگ از ورودی استفاده کرده و اطلاعات را به صورت دستی اضافه نمایید.
مرور لغات
بعد از اینکه چندین لغت به برنامه اضافه کردید میتوانید کتاب مورد نظر را باز کرده و لغات را یک به یک مرور کنید، با استفاده از دکمه ![]() میتوانید لغت را به جعبه لایتنر اضافه کنید، یا در صورتی که لغتی را بلد هستید یا به هر دلیل دیگر نمیخواهید آن لغت را دوباره ببینید میتوانید آن لغت را با استفاده از
میتوانید لغت را به جعبه لایتنر اضافه کنید، یا در صورتی که لغتی را بلد هستید یا به هر دلیل دیگر نمیخواهید آن لغت را دوباره ببینید میتوانید آن لغت را با استفاده از ![]() حذف کنید.
حذف کنید.
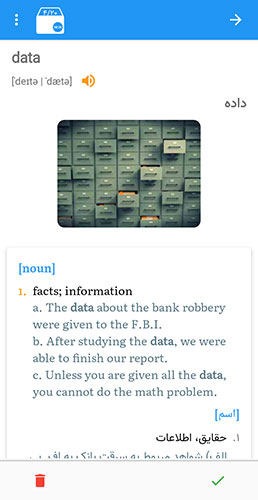
بعد از افزودن لغت به لایتنرتان، کارتنر به صورت خودکار عمل کرده و لغتها را در روزهای آینده، نسبت به جعبهای که در آن قرار دارند برای مرور به شما یادآور میشود.
پس از گذشت یک روز فقط یک طرف کارت نشان داده شده و طرف دیگر کارت بسته به تنظیمات، به صورت دو گزینهای، چهارگزینهای و یا تایپی مورد سوال قرار خواهند گرفت.
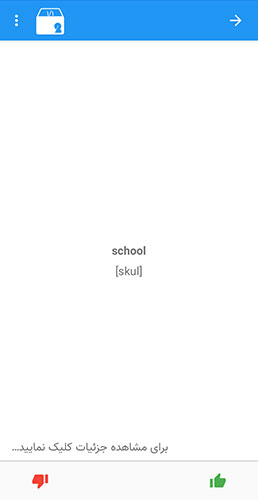
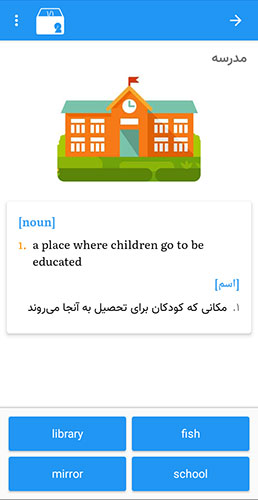
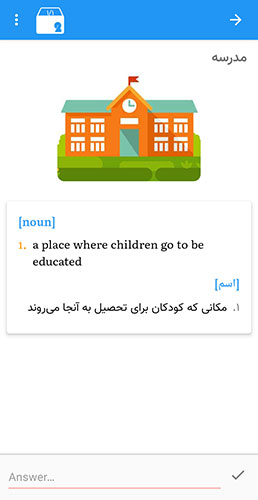
توجه داشته باشید که در مرحله اول شما فقط لغات را به لایتنرتان اضافه میکنید، از این رو هم لغت و هم معنی آن نشان داده می شود. برای مرور لغات اضافه شده به لایتنر حداقل باید یک روز از افزودن لغت به لایتنر گذشته باشد. بعد از گذشت یک روز تعداد لغات آماده مرور هر کتاب در گوشه بالا سمت راست آن کتاب نشان داده میشود که میتوانید بر روی کتاب کلیک کرده و لغات آن را مرور کنید.

دانلود کتاب از فروشگاه
شاید به نظرتان برسد افزودن تعداد زیادی لغت به صورت دستی به برنامه کار سخت و طاقتفرسایی باشد. اینجاست که برنامه کارتنر قدرت واقعی خود را نشان میدهد. در این برنامه شما میتوانید از طریق منوی بازشوی سمت راست به بخش فروشگاه مراجعه نموده و کتابهای آمادهای را که در این بخش وجود دارند، دانلود کرده و استفاده نمایید.

دیکشنری همیشه در دسترس
مطمئناً داخل مثالها و توضیحات لغتهای هر کتابی که میخوانید، لغتهایی وجود دارند که شما معنی آنها را نمیدانید و آرزو میکنید که کاش راهی وجود داشت تا بشود معنی این لغات را بدون مراجعه به لغتنامه بیابید و آنها را نیز به همراه باقی لغات کتاب به لایتنرتان افزوده و یاد بگیرید.
خوشبختانه این مشکل نیز با استفاده از کارتنر قابل حل است. در صورتی که لغتنامههای برنامه را از بخش تنظیمات دانلود کرده باشید، میتوانید با کلیک بر روی هر لغت معنی آن لغت را در دیکشنری برنامه مشاهده نمایید. و در صورت نیاز با استفاده از دکمه ![]() آنها را به یکی از کتابهایتان اضافه کنید.
آنها را به یکی از کتابهایتان اضافه کنید.

همچنین میتوانید با استفاده از گزینه جستجوی لغت در منوی اصلی از دیکشنری برنامه برای جستجوی لغاتی که میخواهید استفاده کرده و مجددا می توانید با استفاده از ![]() آن لغت را به کتابهای خود اضافه کنید.
آن لغت را به کتابهای خود اضافه کنید.
تنظیمات برنامه
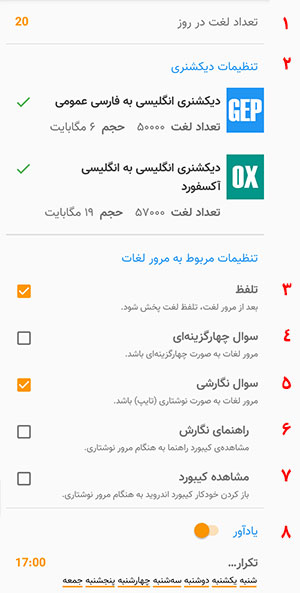
میتوانید تعداد لغاتی را که میخواهید در هر روز مرور کنید را با گزینه ![]() تعیین کنید.
تعیین کنید.
گزینه ![]() مربوط به دیکشنریهای برنامه است. در صورتی که دیکشنری انگلیسی به فارسی را فعال نمایید، به هنگام افزودن لغت جدید، معنی لغات به صورت خودکار از داخل دیکشنری بارگذاری شده و اگر دیکشنری انگلیسی به انگلیسی را فعال کنید، توضیحات و مثالهای لغات نیز به صورت خودکار بارگذاری خواهند شد. و همچنین به هنگام مرور لغات میتوانید با لمس هر لغت معنی و توضیحات و مثالهای لغات را ببینید.
مربوط به دیکشنریهای برنامه است. در صورتی که دیکشنری انگلیسی به فارسی را فعال نمایید، به هنگام افزودن لغت جدید، معنی لغات به صورت خودکار از داخل دیکشنری بارگذاری شده و اگر دیکشنری انگلیسی به انگلیسی را فعال کنید، توضیحات و مثالهای لغات نیز به صورت خودکار بارگذاری خواهند شد. و همچنین به هنگام مرور لغات میتوانید با لمس هر لغت معنی و توضیحات و مثالهای لغات را ببینید.
میتوانید با استفاده از بخش تنظیمات، نحوهی مرور لغات را سفارشی کنید. به نحوی که اگر میخواهید بعد از هر مرور تلفظ لغت خوانده شود، تیک گزینه ![]() را فعال کنید.
را فعال کنید.
اگر میخواهید مرور به صورت سوالات چهارگزینهای باشد گزینه ![]() را فعال کنید.
را فعال کنید.
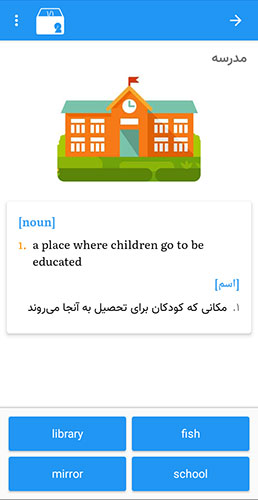
اگر میخواهید جواب را صورت دستی تایپ کنید، تیک گزینه ![]() را فعال کنید.
را فعال کنید.
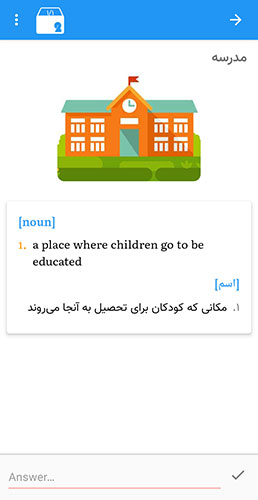
اگر تیک هیچ یک از گزینههای ![]() و
و ![]() فعال نباشند، مرور لغات به صورت دو گزینهای
فعال نباشند، مرور لغات به صورت دو گزینهای ![]() و
و ![]() خواهد بود.
خواهد بود.
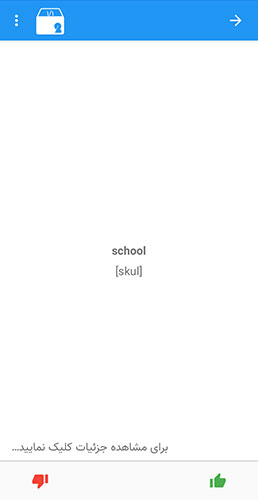
اگر هم تیک ![]() و
و ![]() همزمان فعال باشند، سوالات مربوط به دو جعبه اول، به صورت چهارگزینهای و سه جعبه آخر به صورت نگارشی از شما پرسیده خواهند شد.
همزمان فعال باشند، سوالات مربوط به دو جعبه اول، به صورت چهارگزینهای و سه جعبه آخر به صورت نگارشی از شما پرسیده خواهند شد.
در صورتی که میخواهید به هنگام مرور نگارشی کیبورد راهنمایی شامل حروف لغت مورد نظر نشان داده شود تیک گزینه ![]() را فعال کنید.
را فعال کنید.
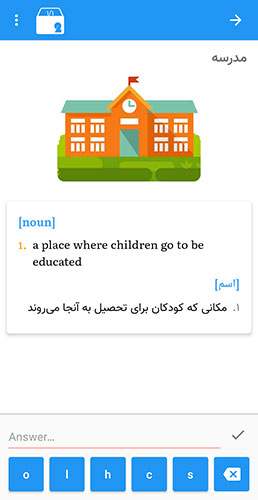
و اگر میخواهید در هر مرور کیبورد گوشی به صورت خودکار برایتان باز شود گزینه ![]() را فعال نمایید.
را فعال نمایید.
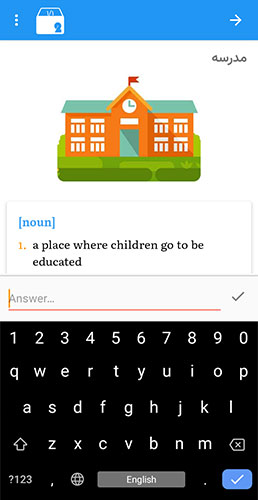
در صورتی که بخواهید یادآوری برای مرور لغات تعیین کنید، میتوانید از گزینه ![]() استفاده کنید.
استفاده کنید.
تهیه پشتیبان از اطلاعات برنامه
برای تهیه پشتیبان از اطلاعات برنامه می توانید از گزینه پشتیبانگیری و بازیابی در منوی بازشوی سمت راست برنامه استفاده نمایید.
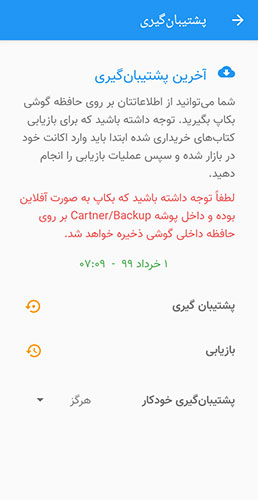
شما میتوانید با استفاده از ![]() از اطلاعات برنامه پشتیبان تهیه کرده و به هنگام نیاز با استفاده از
از اطلاعات برنامه پشتیبان تهیه کرده و به هنگام نیاز با استفاده از ![]() آن را بازیابی نمایید. و همچنین میتوانید با انتخاب گزینههای روزانه، هفتگی و ماهانه از بخش پشتیبانگیری خودکار باعث شوید که برنامه به صورت خودکار در بازههای زمانی روزانه، هفتگی و ماهانه برای شما پشتیبان تهیه نماید.
آن را بازیابی نمایید. و همچنین میتوانید با انتخاب گزینههای روزانه، هفتگی و ماهانه از بخش پشتیبانگیری خودکار باعث شوید که برنامه به صورت خودکار در بازههای زمانی روزانه، هفتگی و ماهانه برای شما پشتیبان تهیه نماید.
توجه فرمایید که به دلیل حجم بالای اطلاعات و تصاویر لغات، فایل پشتیبان بر روی حافظه داخلی گوشیتان ذخیره میشود. از این رو در صورتی که میخواهید اطلاعاتتان را به گوشی دیگری انتقال دهید، باید پوشه Cartner را که در حافظه داخلی گوشیتان قرار دارد به حافظه داخلی (نه رم) گوشی جدید انتقال دهید.
